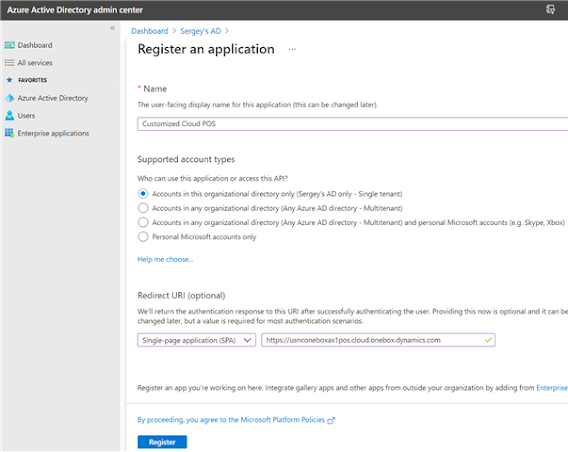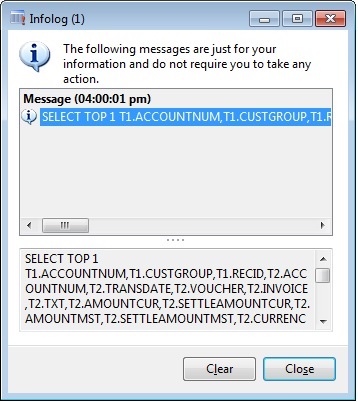Installing additional CSU
Installing additional CSU Once you have done the above steps and in case you need to deploy an additional CSU, you need to only perform a small subset of the previously described steps to add your new Cloud POS's Url into the list of allowed Reply URLs. No changes are needed in any other places. To do that: 1. Navigate to AAD Portal 2. Click Azure Active Directory 3. Click on the tab App Registrations then click All Applications . 4. In the search box type the name of the application, in the case of this demonstration that is Customized Cloud POS, and then click on the found application 5. Click the link next to the Redirect URIs with the label similar to 0 webs, 1 spa, 0 public client 6. Under the section Single-page application add the button Add URI and add the Url corresponding to your additional Cloud POS. Hit the Save button. Removing CSU When you no longer need a Cloud ...