Update F&O HQ configuration
Update F&O HQ configuration
1. In HQ UI go to Commerce Shared Parameters form (I think the fastest way to go there is to type that name in the search box and hit [ENTER]) then click there Identity Providers tab, then locate a row with the provider type Azure Active Directory and the issuer pointing to *your* AAD tenant.
If you don't see the issuer corresponding to your tenant ID then you first need to add one click the "+" button in the topmost grid and then specify these values:
Issuer: https://sts.windows.net/ReplaceThisWithTheGuidCorrespondingToYourAadTenant/
Name: put there anything you want which will help you identify this record, you can put, for instance, the name of your Azure Active Directory
Type: Azure Active Directory
Note that the value of the issuer is case sensitive and everything there must be lowercased, also make sure to specify the trailing slash
Once you located/added the issuer, select that row. By selecting it you are "declaring" that you are going to work with child grids containing the data related to the Identity Provider corresponding to your AAD Tenant. It is important, while executing the below steps to first select the correct row in the topmost grid.
2. In Relying Parties grid click Add button and fill out the ClientId cell with the value corresponding to the CPOS Client ID created in step #4 (that is the same Guid you stored in the config.json). For the Type cell select Public, for the UserType select Worker. To save changes click on any other row in this grid and then click back the row you just added.
3. Make sure just added Relying Party is selected and then navigate to the grid Server Resource IDs, this one contains RS Application IDs allowed to be accessed by the application in Relying Parties grid. Click Add in the Server Resource IDs grid and fill out the cell Server Resource ID with the value corresponding to Retail Server's Application ID URI created in step 3.3.
Note that all the values, except in the columns Name, in these grids, are case sensitive and must match exact values seen in Azure AD Portal. So, there should be no spaces or any characters/slashes before/after the values if they don't present in the Azure Portal. This is how the registration looks in my environment:
To save the changes either click on any other tab in the form or just close the form.
To bring the changes into the Channel DB go to Retail and commerce->Retail and Commerce IT->Distribution schedule and then execute the job 1110 (Global configuration). Wait until the job finishes its work, by monitoring the job's status in the Download Sessions form, once the job is successfully processed its status will change from Available to Applied. Then, if you don't want to wait until a memory cache on Retail Server side expires, and if that is not production environment - you can recycle the app pool corresponding to Retail Server (preferred way) or execute iisreset from the command line.
This completes all the changes and you should now be able to Activate a Device in your Cloud POS instance associated with your own AAD Applications.

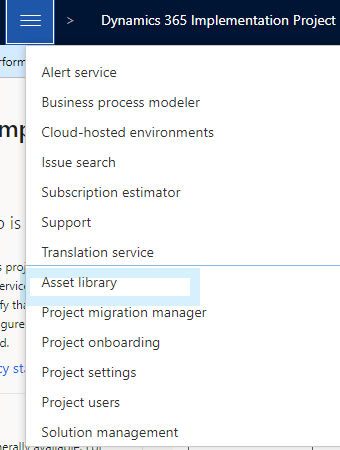
Comments
Post a Comment