Retail Server AAD application
Create a Retail Server AAD application
1. Login into AAD Portal by using any account in your AAD - the user doesn't have to be an Administrator.
2. Click Azure Active Directory
3. Click on the tab App registrations then click New registration. Provide values for the fields:
- Name put anything you want here which will help you identify the purpose of the application later, for instance: Customized Retail Server
- Supported account types/Who can use this application or access this API? Leave the default option - Accounts in this organizational directory only
- Redirect URI (optional) - do not add any and leave it as is
4. Click the Register button.
5. Click the link Add an Application ID URI. At the top of the page click Set near Application ID URI. Accept the suggested value by clicking the Save button. Take note of this value - you will need it later while registering this Retail Server application within HQ.
6. Click Add a scope and provide values for the scope:
- Scope name type the desired name, it is up to you what the value will be, for instance: Legacy.Access.Full
- Who can consent? Decide, according to your security policies, if both Admin and Users can accept or only Admins and then make a proper selection. In this demonstration, I will select Admins and users
- Admin consent display name type the consent's display name, for instance: Access Retail Server
- Admin consent description type the description to be displayed to end users during the consent, for instance: Gives access to Retail Server's APIs.

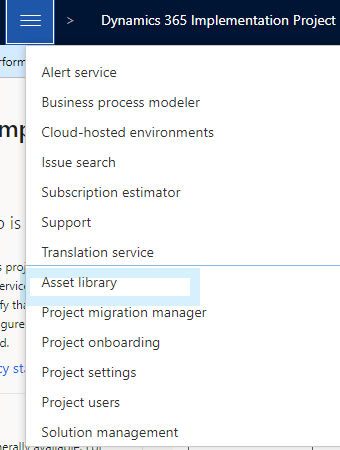
Comments
Post a Comment