Create Cloud POS AAD Application
1. Click "Azure Active Directory"
2. Click on the tab App registrations then click New registration. Provide values for the fields:
- Name put anything you want here, for instance: Customized Cloud POS
- Supported account types/Who can use this application or access this API? Leave the default option - Accounts in this organizational directory only
- Redirect URI (optional) Select Single-page application (SPA) in the Drop-down and *your* Cloud POS Url in the textbox. Note, the value of the reply Url is case sensitive, therefore make sure to copy here the same value which will be used by the users accessing Cloud POS in their Web Browsers. In some cases the browser might append the trailing slash to the Url and in some not, to provide your users a better experience, register both of the URLs - one with the trailing slash and one without it.
You should have something similar to:
7. You will see the delegated permission corresponding to the scope created while setting up the application for Retail Server, in my case that is Legacy.Access.Full. Check the checkbox near the permission and hit the button Add permissions. You should see a screen similar to:
Update Cloud POS configuration Next >>
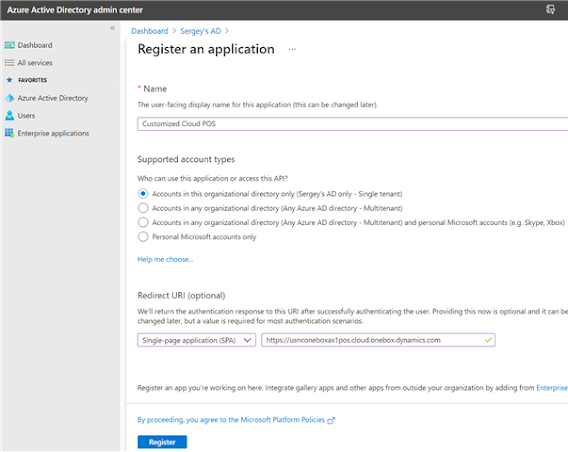

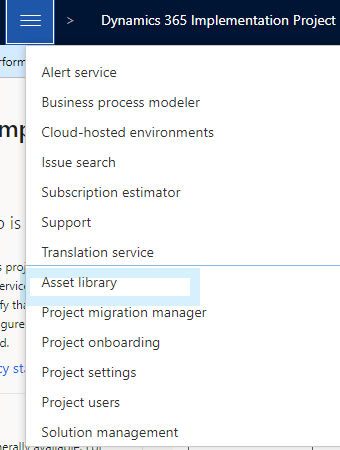
Comments
Post a Comment