Use the Retail Server Test Client to verify that calling the new functionality succeeds.
8. Use the Retail Server Test Client to verify that calling the new functionality succeeds.
- Define a C# proxy so other C# code can consume your Controller's endpoints
- Open Proxies.RetailProxy.Extensions.CrossLoyaltySample.csproj from RetailSDK\SampleExtensions\RetailProxy\RetailProxy.Extensions.CrossLoyaltySample
- Add the Contoso.Commerce.Runtime.CrossLoyaltySample.dll and Contoso.RetailServer.CrossLoyaltySample.dll as reference to the project
- Build the proxy project.
- Copy the output assembly and paste it into the RetailSDK\References folder.
- Open the solution at RetailSdk\SampleExtensions\RetailServer\Extensions.TestClient\RetailServer.Extensions.TestClient.sln.
- Uncomment all code that is marked with "SDKSAMPLE_STOREHOURS".
- Add assembly references to Contoso.Commerce.RetailProxy.StoreHoursSample.dll and Contoso.Commerce.Runtime.StoreHoursSample.dll.
- Compile the solution.
- Run the Retail Server Test Client.
- Enter the local Retail Server URL in the text box next to the "Activate New" button.
- Click the "Activate New" button.
- Enter the device and register id you would like to activate and click "Activate".
- Sign in with the AAD credentials that has the needed registration privileges.
- Wait a few seconds.
- The Retail Server Test Client should now show that the device is activated.
- Click the "Logon" button and log on with a workers credentials.
- Click the "SDK Tests" button in order to call the new functionality.
- Click the "Debug" button to see whether or not the your validation succeeded.
Step 1.
- Define a C# proxy so other C# code can consume your Controller's endpoints
- Open Proxies.RetailProxy.Extensions.CrossLoyaltySample.csproj from RetailSDK\SampleExtensions\RetailProxy\RetailProxy.Extensions.CrossLoyaltySample
- Add the Contoso.Commerce.Runtime.CrossLoyaltySample.dll and Contoso.RetailServer.CrossLoyaltySample.dll as reference to the project
- Build the proxy project.
- Copy the output assembly and paste in the RetailSDK\References folder.
Open Project of RetailProxy.Extension.CrossLoyaltySample
Path: K:\RetailSDK\SampleExtensions\RetailProxy\RetailProxy.Extensions.CrossLoyaltySample
Right Click on Project under Dependencies Section
Select Browse and goto the Project dll to add as a refrence in Proxies.RetailProxy.Extension.CrossLoyaltySample
Build your Proxies.RetailProxy.Extensions.CrossLoyaltySample
Copy dll of projects and paste into RetailSDK/References
Source:
Path: K:\RetailSDK\SampleExtensions\RetailProxy\RetailProxy.Extensions.CrossLoyaltySample\bin\Debug\net472
Destination:
Path: K:\RetailSDK\References
Step 2.
- Open the solution at RetailSdk\SampleExtensions\RetailServer\Extensions.TestClient\RetailServer.Extensions.TestClient.sln.
Step 3.
- Uncomment all code that is marked with "SDKSAMPLE_STOREHOURS".
step 4.
- Add assembly references to Contoso.Commerce.RetailProxy.StoreHoursSample.dll and Contoso.Commerce.Runtime.StoreHoursSample.dll.
Step 5.
Step 6.
- Run the Retail Server Test Client.
Step 7.
- Run the Retail Server Test Client.
You should first have to do or configure the basic configuration of MPOS
go to Devices Validate your device and Download MPOS exe file and the Basic Configuration file
Download Installer after validation.
Open the MPOS Installer file and Click Next.
Click Next.
Put your Retail Server Url in Text box with /Commerce and get your Retail Server Url from IIS.
Select your Store.
Select Your Register.















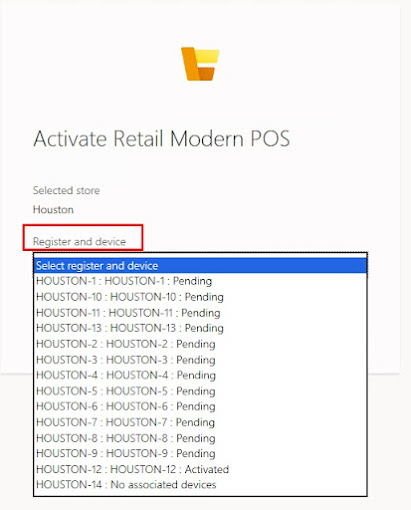

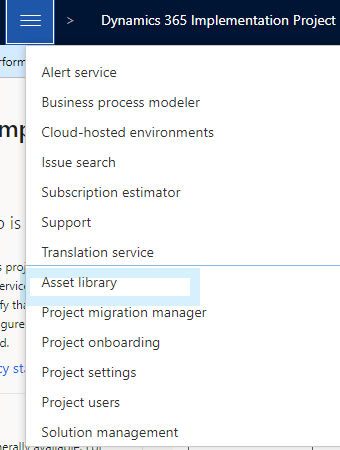
Comments
Post a Comment