Register assemblies for use in offline mode (equivalent to RetailServer controller but for local CommerceRuntime when the client is not connected) (Step # 7)
7. Register assemblies for use in offline mode (equivalent to RetailServer controller but for local CommerceRuntime when the client is not connected)
- This sample's Retail Server controller is written using the Microsoft.Dynamics.Commerce.Runtime.Hosting.Contracts, meaning the same controller assembly can be used by Retail Server and the offline runtime
- Navigate to RetailSDK\Assets folder and open RetailProxy.MPOSOffline.ext.config
- Under the composition section, register your new proxy library name. (The assembly generated after building your proxy project.
<add source="assembly" value="Contoso.RetailServer.StoreHoursSample" />
- For manual testing, update the RetailProxy.MPOSOffline.ext.config under the C:\Program Files (x86)\Microsoft Dynamics 365\70\Retail Modern POS\ClientBroker\ext with the custom proxy library name under the composition section.
<add source="assembly" value="Contoso.RetailServer.StoreHoursSample" />
- Navigate to RetailSDK\Assets folder and open CommerceRuntime.MPOSOffline.ext.config
- Under the composition section, register your new CRT library name. (The assembly generated after building your proxy project.
<add source="assembly" value="Contoso.Commerce.Runtime.StoreHoursSample" />
- For manual testing, update the CommerceRuntime.MPOSOffline.ext.config under the C:\Program Files (x86)\Microsoft Dynamics 365\70\Retail Modern POS\ClientBroker\ext with the custom proxy library name under the composition section.
<add source="assembly" value="Contoso.Commerce.Runtime.StoreHoursSample" />
- add the proxy extension dll to customization.settings ---> <ISV_RetailProxy_CustomizableFile Include="$(SdkReferencesPath)\Contoso.RetailServer.StoreHoursSample.dll" />
Step 1.
- This sample's Retail Server controller is written using the Microsoft.Dynamics.Commerce.Runtime.Hosting.Contracts,
meaning the same controller assembly can be used by Retail Server and the offline runtime
Step 2.
- Navigate to RetailSDK\Assets folder and open RetailProxy.MPOSOffline.ext.config
- Under the composition section, register your new proxy library name. (The assembly generated after building your proxy project.
<add source="assembly" value="Contoso.RetailServer.StoreHoursSample" />
Path: K:\RetailSDK\Assets
Step 3.
- For manual testing, update the RetailProxy.MPOSOffline.ext.config under the C:\Program Files (x86)\Microsoft Dynamics 365\70\Retail Modern POS\ClientBroker\ext with the custom proxy library name under the composition section.
<add source="assembly" value="Contoso.RetailServer.StoreHoursSample" />
Path: K:\RetailSDK\Assets
Path: C:\Program Files (x86)\Microsoft Dynamics 365\70\Retail Modern POS\ClientBroker\ext
Step 4.
- Navigate to RetailSDK\Assets folder and open CommerceRuntime.MPOSOffline.ext.config
Path: K:\RetailSDK\Assets\CommerceRuntime.MPOSOffline.Ext.config
Step 5.
- Under the composition section, register your new CRT library name. (The assembly generated after building your proxy project.
<add source="assembly" value="Contoso.Commerce.Runtime.StoreHoursSample" />
Solution path: K:\RetailSDK\SampleExtensions\CommerceRuntime
Build the Project > Right on Project > take Properties.
Step 6.
- For manual testing, update the CommerceRuntime.MPOSOffline.ext.config under the C:\Program Files (x86)\Microsoft Dynamics 365\70\Retail Modern POS\ClientBroker\ext with the custom proxy library name under the composition section.
<add source="assembly" value="Contoso.Commerce.Runtime.StoreHoursSample" />
Source Path: K:\RetailSDK\Assets
Destination Path: C:\Program Files (x86)\Microsoft Dynamics 365\70\Retail Modern POS\ClientBroker\ext
Step 7.
- add the proxy extension dll to customization.settings --->
<ISV_RetailProxy_CustomizableFile Include="$(SdkReferencesPath)\Contoso.RetailServer.StoreHoursSample.dll" />
Path: K:\RetailSDK\BuildTools




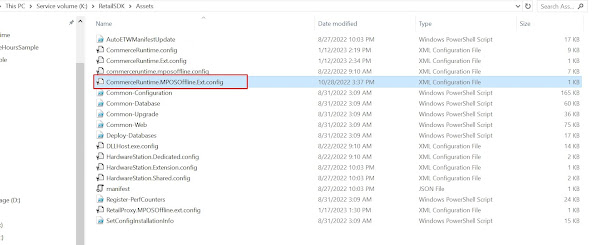





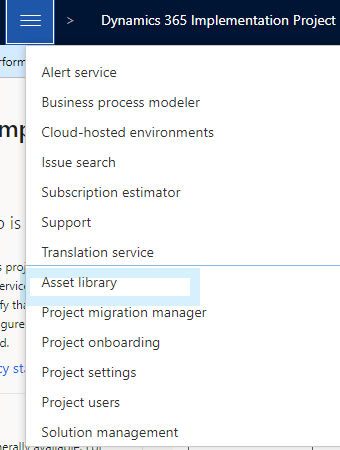
Comments
Post a Comment