Enable and test Retail Server sample code (Step # 6)
Step # 6
Enable and test Retail Server sample code:
- Open the project at RetailSdk\SampleExtensions\RetailServer\Extensions.StoreHoursSample\RetailServer.Extensions.StoreHoursSample.csproj and compile it.
- Use inetmgr to find the location of the local Retail Server folder.
- Register the new Retail Server assembly in web.config file under <extensionComposition> (Note: If there is an assembly registered from a previous sample, then remove it.):
<add source="assembly" value="Contoso.RetailServer.StoreHoursSample" />
- Register the new Retail Server assembly in RetailSdk\BuildTools\customization.settings:
<ISV_RetailServer_CustomizableFile Include="$(SdkReferencesPath)\Contoso.RetailServer.StoreHoursSample.dll" />
- Copy the changes you made to RetailSdk\Assets\commerceruntime.ext.config to the local Retail Server's commerceruntime.ext.config in its bin\ext folder.
<add source="assembly" value="Contoso.Commerce.Runtime.StoreHoursSample" />
- Drop both the new CRT and Retail Server assemblies into the local Retail Server bin\ext\ folder. Alternatively, use the Retail SDK's AfterBuildDropBinariesToRetailServer target for rapid development (Note: If you use the AfterBuildDropBinariesToRetailServer target, then you have to rebuild the 2 assemblies at least once in order to binplace them automatically).
- Use inetmgr to browse to the Retail Server's $metadata and verify that the StoreHours entity is exposed (i.e. open https://usnconeboxax1ret.cloud.onebox.dynamics.com/Commerce/$metadata and search for "StoreHours" in the XML).
Step 1.
- Open the project at
RetailSdk\SampleExtensions\RetailServer\Extensions.StoreHoursSample\RetailServer.Extensions.StoreHoursSample.csproj and compile it.
Search IIS in PC Go to Sites > RetailServer > Explore
Step 3.
- Register the new Retail Server assembly in web.config file under <extensionComposition> (Note: If there is an assembly registered from a previous sample, then remove it.):
<add source="assembly" value="Contoso.RetailServer.StoreHoursSample" />
Step 4.









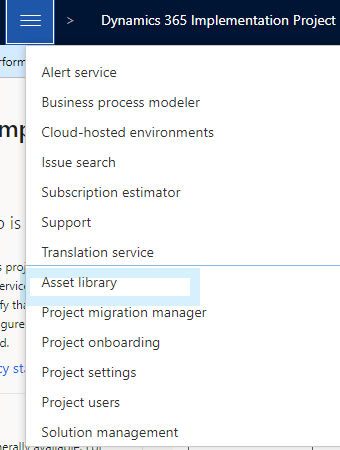
Comments
Post a Comment